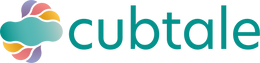FAQs for Cubtale Baby App
Hey There!
Below are some frequently asked questions. If you cannot find the answer you are looking for, please email us at info@cubtale.com and we will get back to you as soon as possible.
The person you want to add should:
1) Download Cubtale mobile App and open it. They will see the “Hi! Let’s get you started” screen. Here they should click on “Join existing family”. It will show their caregiver code. They should share or copy it, and send it to you.


Once you receive their code you as a primary account owner should:
2) Open your Cubtale app and go to the Profile (you want to add the secondary account to) > go to the Cubs icon > Tap on the Family > choose Add Family > select the Relationship with the baby and the person you want to add as secondary account owner > Enter or paste their code into the Caregiver Code Box > tap on Invite



Once the owner of the secondary account closes and reopens the app, they can access to the account you shared with them and become secondary account owner. You can see other account owner’s name on family page.

If they created another profile previously, the new profile will be added next to the other one automatically.
Please note that only primary account owners can add Caregivers. If you do not see the "Add Family" button this will mean that you are not the primary account owner, and that you'll need to contact the person who first created the profile.
If you purchase a Premium Subscription through Shopify, an email containing a unique Activation Code will be sent to you. Follow the steps below to activate your subscription. For further assistance, please reach out to us via email at info@cubtale.com, and we’ll respond as soon as possible

You can follow the steps on the Cubtale Alexa Skill Setup document.
Please note that Alexa is available for Diaper, Meds&Supps, Bottle and Sleep trackers for Cubtale Premium users.
To modify the units for a specific activity, simply navigate to the respective tracker screen and click on the “Gear” icon located at the top right corner. Here, you'll have the option to switch between Imperial and Metric units. Additionally, you can adjust your general preferences by visiting your profile settings, accessible through the pen icon next to your profile picture.
To change your date/time preferences, simply navigate to More Tab—> Account Settings—> App Settings.
To edit your schedule, simply tap on the bell icon located at the top right corner of the corresponding tracker screen, such as sleep,bottle, breastfeeding, pump, etc. Once you tap the bell icon, the schedule table that you have set up will appear, allowing you to make any necessary edits or deletions.
Yes! You can change units of amount trackers like Bottle, Height, Weight, Pump and Temperature. To change units of a specific activity, open tracker screen and click on the “Gear” icon at the top right. Here, you can switch between Imperial and Metric.


To sync your logs go to More section from the bottom bar and click on Account Settings. Here you can click on Sync My Logs button to safely refresh your data. After click on Sync My Logs button it can take a while to refresh your logs. You can continue logging after cat animation disappeared.
![]()

To edit any profile, go to Cubs section from the bottom bar and click on the profile icon. Here, you can edit profile details, change default units of measurements for that specific profile (this would be the parent for all units, but you can also change units individually based on activity from tracker screens), edit day time and night times for charts and delete a profile (at the bottom).


To add a new tracker, go to Cubs section from the bottom bar and click on (+)Add More .Here, you can add a new tracker based on your needs and preferences.

Go to the Cubs tab, and click on the profile photo to access your child’s birthday and name settings.



To change/cancel your subscriptions please follow the steps below.
iOS
Settings > Account Settings (Apple ID, iCloud, Media & Purchases) > Subscriptions > Cubtale

We recommend keeping your Cubtale App accurate so that you can generate your doctor's report as you need. Your report will include, your summarized routine care data, growth metrics based on WHO guidelines, vaccinations and milestones.
Your reports can be found under Reports > Doctor's Report
You can download your logs through our premium package by navigating to Reports > All Log Data. All logs will be exported in .csv format
Exporting as a PDF for Android:
Go to the Reports section then tap on the Doctor’s Report. Choose your preferred unit and open the PDF. In the last step, you can find the menu on the right top corner and download your data as a PDF file.




Exporting as a PDF for IOS:
Go to the Reports section then tap on the Doctor’s Report. Choose your preferred unit and open the PDF. In the last step, you can find the menu on the left bottom corner and download your data as a PDF file.

Exporting as a CSV for Android:
Go to the Reports section then tap on the All Log Data. You will see your data as a CSV file and you can share via different mediums.


Exporting as a CSV for IOS:
Go to the Reports section then tap on the All Log Data. You will see your data as a CSV file and you can share via different mediums.

You can delete your account by going to the icon at the right corner of your bottom tab "More" and go to account. You can choose to deactivate your account from here.
The daytime and nighttime hours are determined based on your selected preferences during the creation of your profile. To adjust your preferences, click on the pen icon next to your profile picture, and then modify your settings accordingly.
You can add reminders from the tracker screen of each Cub. Simply go to the tracker screen of the activity you want to add the reminder to, and click on the “Bell” icon at the top right. For reminders, you can either choose to have a recurring reminder or an exact date/time reminder or you can create a customized feed/sleep schedule based on your needs.
Please make sure your phone's notifications are turned on for Cubtale, to receive reminder notifications.

iOS
You can go to your phone's settings, choose Cubtale App, go to “Notifications” and “Allow Notifications”



Android
You can go to your phone settings, choose Notifications & status bar. You will see your application notification list. Select Cubtale and turn it on/off.




You can add notes to your log from the “Add Note” button in the tracker screen. This feature is also available for manual entries (at the below box in manual entry screen).
You can also see, edit and delete your note from the tracker screen or by clicking on the log.

![]()

Average comparison chart helps you compare your daily averages. You can view totals for the last 24 hours and averages for last 3 and 7 days when you swipe your tracker screen. Additionally you can also check the last 14 and 30 days when you click on the charts icon on the top right corner, and scroll to the average comparison chart.
You also have the option to compare breastfeed with bottle and pump entries.

1) Look out for an email from Cubtale with the subject “Welcome To Cubtale Family”
2) Open the email and click on the “Cancel Subscription” button on the bottom of the mail
3) You’ll be directed to a portal page. Log in using the same email address used for the purchase.
4) An authentication code will be sent to your email address. Check both your inbox and spam folder for this code.
5) Once you’ve retrieved the code, enter it where prompted. You’ll then have the option to click either the “Pause” or “Cancel” button based on your specific requirements or preferences.
Can't find what you're looking for? Send us an email.